
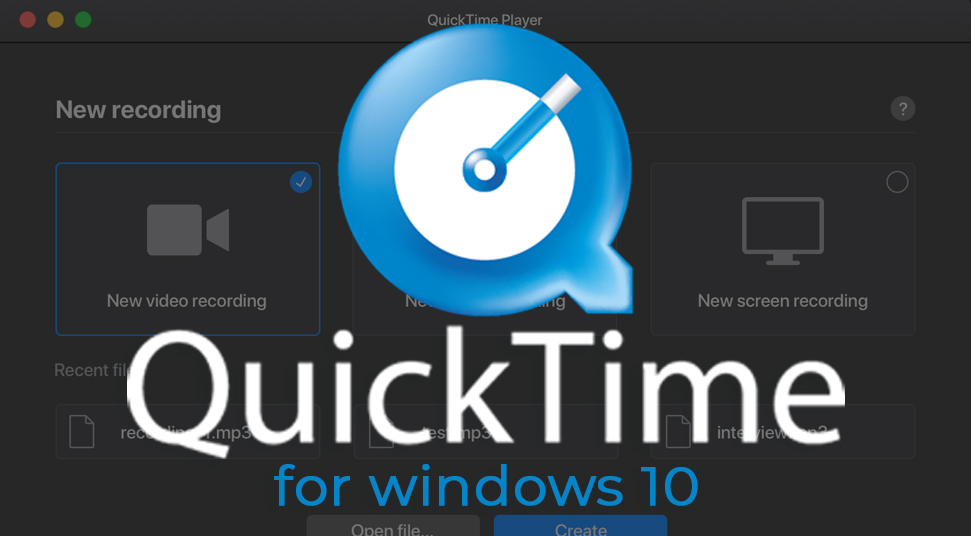
Follow this simple guide to record the screen with QuickTime on Mac QuickTime is also a very simple tool to use.
QUICKTIME 7.6 FOR WINDOWS HOW TO
How to Record the Screen with QuickTime on Mac The video will be saved in the pre-determined folder on your computer. Step 4: To finish the recording, use the "F10" key on your keyboard. You will see a count-down on the screen and then the recording will begin. Step 3: Once everything is set up correctly for the type of recording you want to make, click on the red button or hit the "F10" key to begin the recording. If you would like to capture both the screen and the webcam, click on the "Camera" to enable "Capture" and customize the frame rate as well as the frame rate. Next, click on the "Audio" tab and here you can decide if you would like to capture the "Computer Audio", the "Microphone" or both. You will also be able to choose the frame rate and indicate if you are recording a game or not.
QUICKTIME 7.6 FOR WINDOWS FULL
Here's how to customize the settings Ĭlick on the "Screen" tab, and here you can select whether you want to record the full screen or just a section of the screen. This is where you choose if you would like to add audio to the recording. Step 2: The next window allows you to customize the recording process. Once installation is complete, launch the program and, in the main window, click "New Recording" to begin the recording process. Step 1: Download the Wondershare DemoCreator executable file from the program's main website. Here's how to use DemoCreator to record the screen and sound on Windows 10
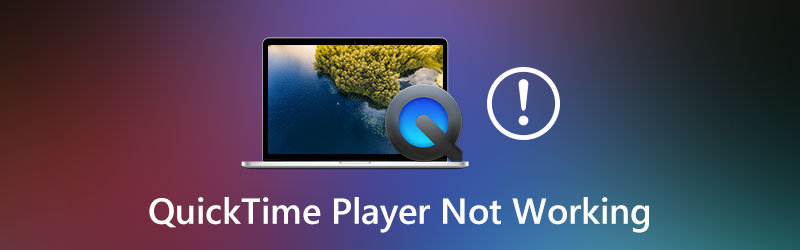
QUICKTIME 7.6 FOR WINDOWS INSTALL
This begs the question is there a way to install QuickTime on Windows and use the app to record the screen the way you would on a Mac? This is because, not only is QuickTime completely free to use, it is also easily accessible and can record amazing videos in just a few clicks. When you think of recording the screen on Mac, the go-to solution for most people is QuickTime.


 0 kommentar(er)
0 kommentar(er)
